Wednesday, June 27, 2018
Recover Data from Factory Reset Samsung J1 J2 J3 J5 J7
Recover Data from Factory Reset Samsung J1 J2 J3 J5 J7
My Samsung J7 has been used for two years, although the configuration is very good at that time. But with the passage of time, this phone has gradually failed to meet the requirements of my use. It runs more slowly, and sometimes crashes. I often clean up the cache to speed up its operation, but not long after the clean-up will crash. So I want to restore the factory settings to a big clean-up. Unfortunately, after restoring the factory settings, I found that some data is not backed up.Those data are very important to me, I want to get back to them, what shoud I do?

Android Data Recovery. There is no doubt that the software is specially designed to recover data. Its recovery rate is the highest in the industry. Android Data Recovery is not only able to recover the lost data after restoring factory settings, but also to recover the data loss caused by other reasons? such as Damaged?Forgotten Password System Crash and so on. Whatmore, it also applies to almost all Android phones on the market, include HTC, LG, Sony, Samsung, Google, etc..
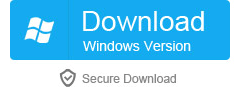
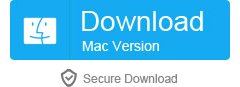
Here is a simple procedure, please read carefully.
Step 1. Connect your Samsung J7 to computer
Please download and install Android Data Recovery in advance on your computer, and then run it. At the same time, connect your mobile phone to the computer with the USB cable.


Step 2. Select file types to scan
After the phone is connected successfully, the software displays all the data types that can be recovered. Find the type of data you want to restore, and select it. And then click "Next" to continue the data recovery process.

Step 3. Scan your device to find the lost data on it
The next step is to select the scan mode, which is divided into "Standard mode" and "Advanced mode", you can read the instructions to understand the difference between them and choose one of them. We recommend that you use the "Standard mode" first because it has a faster speed. if you can not find the data you want, then select "Advanced mode". Now, click "start" to scan your phone.

Note: There might be a Superuser authorization appearing on your device during the scan. If you get it, click "Allow" to continue. If not, just skip this step.

Step 4. Preview and recover deleted data on Android devices
The scanning process will not take up too much of your waiting time. When the scan is complete, you can see all the specific items that can be restored. Select the data what you want and click "Recover", then the data will be automatically saved in your computer.

More info:
Recover Lost Photos from S7/S7 Edge after Factory Reset
How to Recover Data from Factory Reset Samsung C5/C7/C9?
How to Recover Data from Android after Factory Reset?