Friday, June 15, 2018
Resetting Administrator Password In Windows
Resetting Administrator Password In Windows
Sometimes as an administrator of your pc, you may forget your password which will make you be locked out of your own password protected accounts, if you forget your password,or it gets changed by a malicious software,or hacker,and there is no other administrator account configured on the system, dont worry.
In such cases one can make use of a number of live registry editing tools available on the internet.These tools enable the user to delete the window registry keys which point to the location of the encrypted password stored in the system.By deleting the keys they remove the password of the account.this time, you can use the Offline NT password And Registry Editor to reset the admin password.
This Offline NT Password and Registry Editor comes with a simple user interface. On booting up the live cd available on the site,the software asks for selecting the partition having the windows installation,and the user name.It then scans the registry entries for the location of the password and deletes it.It then asks for a final confirmation to write data back to registry.Thus the password is removed in 3-4 steps and one gains access back to the account.
STEP BY STEP METHOD
Once you have downloaded the utility and burnt it to disk, you need to boot it on the computer which you will be reseting the password. Once it boots you will get the screen seen in Figure 1. Press "Enter" to continue with the defaults.

Step 2: Select the Drive to Reset the Password
Once the disk loads the necessary drivers you will get a screen similar to Figure 2. You will need to select the partition that Windows is located. In this example I type "1" (without quotes) at the prompt and press "Enter"

Step 3: Select the Registry Path
Typically the disk will find the path automatically. When prompted like in Figure 3 press "Enter" to continue with the defaults.

For this tutorial we will be resetting the Windows password. When prompted for the command to preform like in Figure 4 type "1" (without the quotes) and press "Enter".
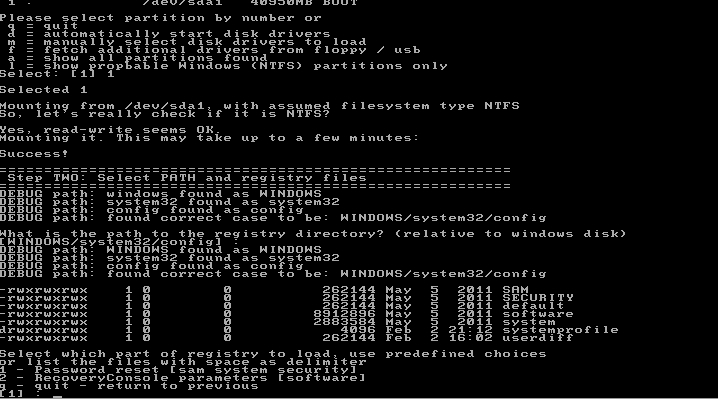
At the prompt in Figure 5 select Edit user data and passwords by typing "1" (without the quotes) and press "Enter".
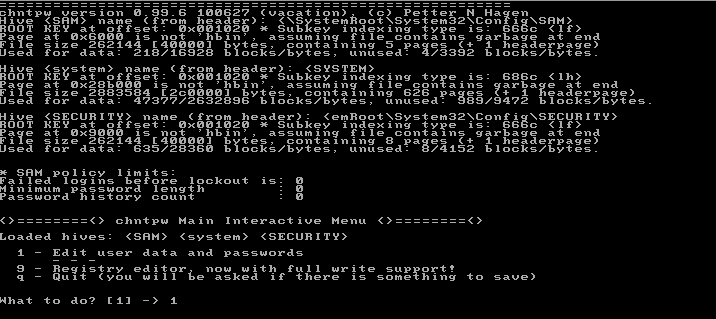
At the prompt in Figure 6 type the user name that you want to change and press "Enter". In this example I typed "Administrator".
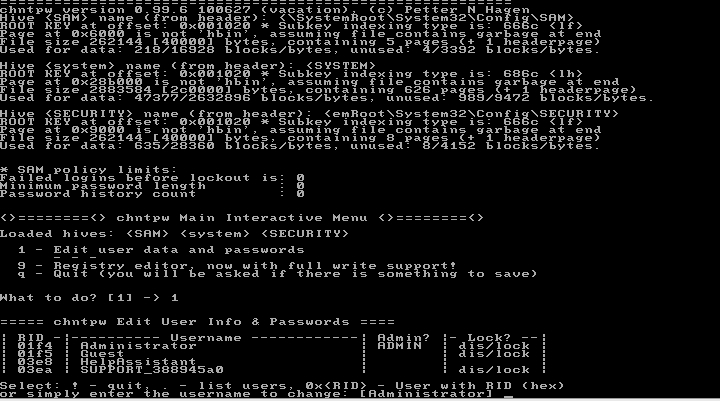
After the user name has been select I recommend that you blank the password rather than changing it. On average, blanking the password is more successful. To blank the password at the prompt in Figure 7 type "1" (without the quotes) and press "Enter".
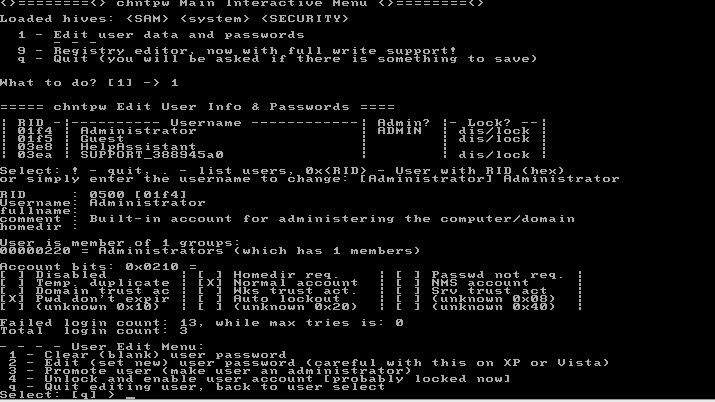
Step 8: Quitting
After the password has been cleared you need to commit the changes. To do this, when at the prompt in Figure 8 type "!" (without the quotes) and press "Enter".

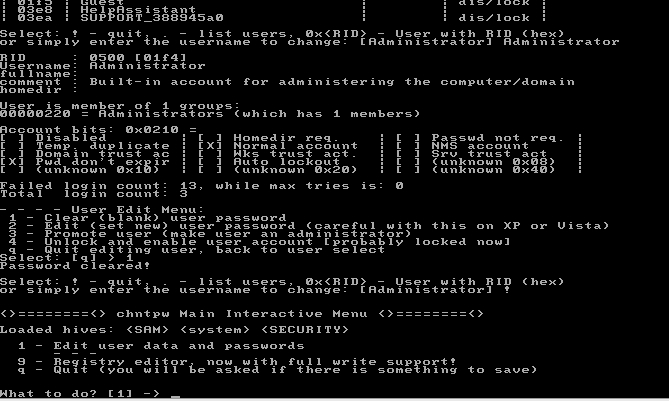
When prompted to write the files back in Figure 10 type "y" (without the quotes) and press "Enter".

Step 9: Completed...There is Light at the End of the Tunnel
After it has successfully completed you will get a prompt simliar to Figure 11. Be sure to read all of the output to ensure it wrote out the registry changes. At the prompt type "n" (without the quotes) and press "Enter". It will then tell you to press Ctrl-Alt-Del to reboot.

The computer will now reboot. Make sure to remove the disk to ensure that it does not boot from it again. When you are prompted for a password, it should be blank. (Not the word "blank" but blank)
Enjoy!
Visit the site for more info and download
Other ways of entering into windows xp, vista, 7, without being asked of a password even on a password protected pc will be posted soon.