Saturday, June 9, 2018
Restore and transfer data from old iPhone to to iPhone 6 iPhone 6S
Restore and transfer data from old iPhone to to iPhone 6 iPhone 6S
The rumours were right again. Apple has finally released an iPhone that has a significantly larger screen and iPhone 6 now comes with a 4.7 inch and 5.5 inch display. The small one (iPhone 6) starts at $199 and the large one (iPhone 6 Plus) at $299, on a two year contract.
iPhone is now one of the thinnest smartphones on the market and runs the latest operating system, iOS 8.
Before going ahead and transferring data to your brand new iPhone 6 phone, if you still have access to your old iPhone do create an iTunes or iCloud backup and keep a safe copy of it. Just in case something goes wrong.
How to recover your iPhone 6 lost data
You will need an iTunes or an iCloud backup of your iPhone with all your saved data. Take note that a backup contains all the iPhone data up to the moment of when the backup was created. With your backup at hand you then need to download the iPhone Data Manager (with an iCloud download feature for those of you looking to recover data from iCloud backups).
The iPhone Data Recovery (iPhone Data Extraction tool ) can recover contacts, photos, videos, SMS, notes, calendar data, WhatsApp messages, voicemails, recordings and more.Selectively recover data from your already obsolete iPhone.
Read this article about how to recover lost data from iPhone 6
Below we will show you how to recover and restore your contacts, photos, videos, calendar and app data back to your new iPhone 6.
We will use a Pro license of the iPhone Backup Extractor, available for both Windows and Mac OS X.
Note: Purchasing and activating a license will remove limitations and enable all features of the iPhone Backup Extractor. The Home Edition enables full access to extract data from an unencrypted iTunes backup. For encrypted iTunes backups (password-protected ones) and iCloud backup support, the Pro Edition is recommended.
 |
| Restore and transfer iPhone 6s data |
The iPhone Backup Extractor will automatically check for iTunes backups located in your default backup folder. If you have stored your iTunes backup in a different folder, you can choose the folder path by clicking on another backup folder.
Once youve loaded your backup into the iPhone Backup Extractor, look at the data available for extraction and click on the Extract button, next to the type of data you want to recover.
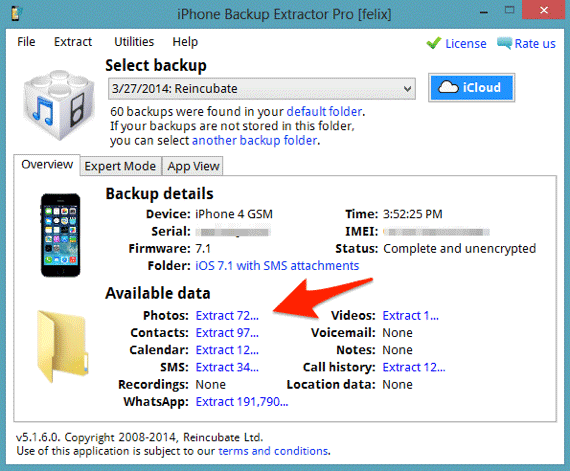
For example, from our above screenshot, to recover your photos, you should click on Extract 72.... Choose where you want to extract your photos and the application will do the hard work for you. To recover any other data from your iTunes backup, follow the same steps.
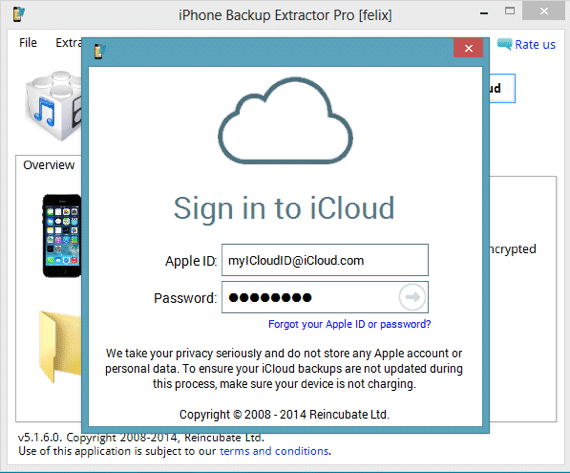
2. Recover data from your iCloud backup
If you need to recover data from your iCloud backup, you first have to download your backup. For this, click on the blue iCloud button and then login with your iCloud credentials. Choose your backup and click on the download button (the iCloud backup download will work with the Pro Edition only).
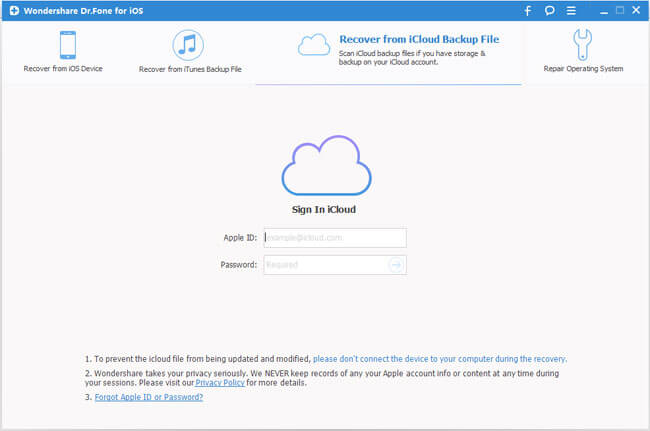
Depending on the size of your backup, and how fast your internet connection is, it may take up to several hours to download your entire backup. Once your download is complete, you will be able to extract your data, by clicking on the Extract button, same as you would do for an iTunes backup.
Restore data to your iPhone 6 or 6 plus
Assuming you have already extracted your data from your old iPhone, heres how you can put your most important data back:
1. Transfer contacts from iPhone 4, 4s, 5, 5c, 5s to iPhone 6/iPhone 6s
Go to the folder where you have saved your contacts and look for the Contacts.VCF file. Send an email to yourself with this file attached and then open the email using your default email client application from your iPhone 6 running iOS 8. You will be asked if you want to import all your contacts, choose yes, and thats it. All your contacts will be imported into your iPhone 6.
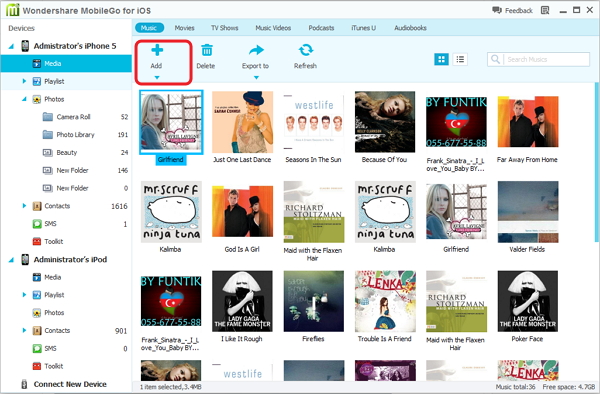
2. Move your calendar data from an old iPhone to iPhone 6
Transferring your calendar data takes a similar process to restoring your contacts. Open the folder where youve extracted your calendar files and find the Calendar.ICS file. Send an email to yourself and dont forget to attach this file. Open your email application on your iPhone 6 and tap on the attached file.
Finally, choose to import all your calendar data.
If you need to restore messages, notes, WhatsApp chats or other application data, check this guide.
3. Transfer photos and videos from your old iPhone to iPhone 6
After exporting all your photos and videos from your iTunes or iCloud backup using the iPhone Backup Extractor, you can restore them back to your new iPhone. To restore your images and videos, you will need to use the latest version of iTunes. Download it from Apples website here.
Connect your iPhone 6 with your PC or Mac and go to the Photos tab. Choose the folder containing the photos you want to import and then click Apply. Your photos will then be synced on your iPhone.
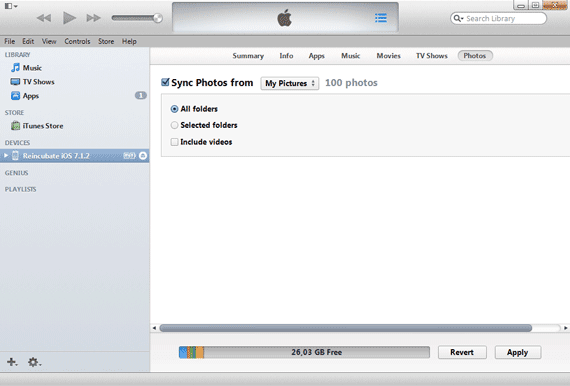
4. Transfer Apps purchases from old iPhone to new iPhone 6
You dont need an appointment with the Genius bar guys to assist you with this one. Simply transfer your iTunes Store, App Store and iBooks Store purchases directly on your new iPhone 6 or the iPhone 6 Plus, following the path below:
For Music and Videos - Tap iTunes Store > More > Purchased.
For Apps - Tap App Store > Updates > Purchased > Find the item you want to download > Download. After the download finishes you are able to open your app from the Home screen.
For Books - Tap iBooks > Store > Purchased > and then look for the book you want to download.
 |
| Transfer old iPhone to iPhone 6 |
Please read this use guide about how to transfer data from old iPhone to new iPhone 6s.
Planning to buy the new iPhone 6? What is your favourite iOS 9 feature? Let us know your thoughts in the comments section below.