Saturday, July 28, 2018
Recover Lost Data from Black Screen Samsung S7 Edge
Recover Lost Data from Black Screen Samsung S7 Edge
"Because of its advanced configuration and powerful features, after the release of Samsung S7 Edge, I immediately bought it. On the hardware, it not only has the full pixel dual core sensor camera, also joined the double arc glass. It has the ability to support fast charging, and even wireless charging, which is really cool. Now I dont know all of its functions. Yesterday when I was useing Samsung S7 Edge, Mobile phone suddenly becomes black screen. After the restart, I found all my data is gone, Of course I want to restore them, but I dont know how to do it, who can help me?" ��the demand from Bruce.

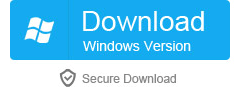
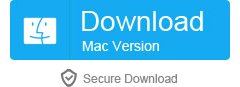
How to Recover lost data from black screen Samsung S7 Edge?
Here is a simple description of the steps, please read patiently.
Step 1. Connect Your Android Phone
First of all, you need to download and install the software on the official website, and then connect your Samsung S7 Edge and computer with a USB cable, and select Data Recovery among all the toolkits.
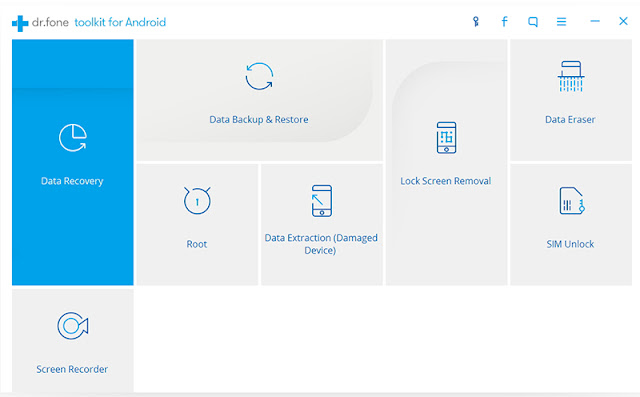
Note: If your Android os version is 4.2.2 or above, there will be a pop up message on your Android phone, tap on OK to allow USB debugging.
Step 2. Select file types to scan
Next, the software displays all the data types that can be recovered, such as photos, notes, call history, contacts, etc... You just choose the type you want. And then click "Next" to continue the data recovery process.
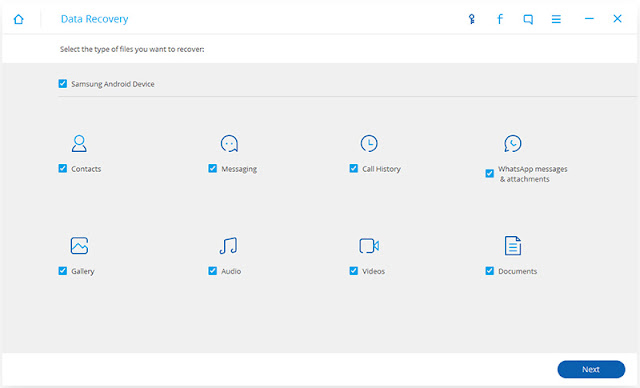
Step 3. Scan your device to find the lost data on it
The next step is to select the scan mode, which is divided into "Standard mode" and "Advanced mode", you can read the instructions to understand the difference between them and choose one of them. We recommend that you use the "Standard mode" first because it has a faster speed. if you can not find the data you want, then select "Advanced mode". Now, click "start" to scan your phone.
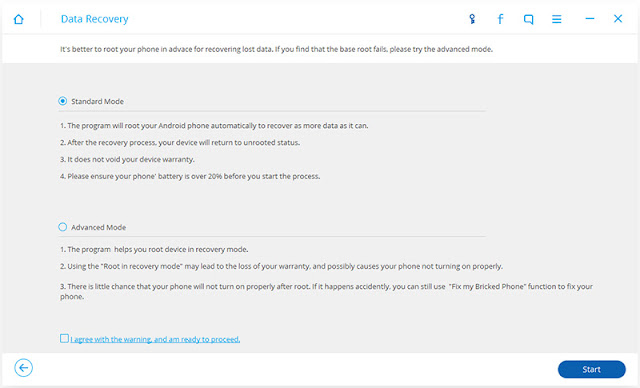
Note: There might be a Superuser authorization appearing on your device during the scan. If you get it, click "Allow" to continue.
Step 4. Preview and recover deleted data on Android devices
When the scan is complete, you can preview the found data one by one. Check the dates you wanted, and click "Recover" to save them all back to your computer.
Step 1. Connect Your Android Phone
First of all, you need to download and install the software on the official website, and then connect your Samsung S7 Edge and computer with a USB cable, and select Data Recovery among all the toolkits.
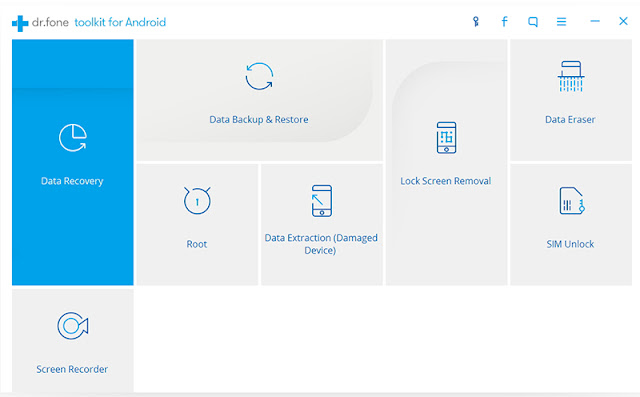
Note: If your Android os version is 4.2.2 or above, there will be a pop up message on your Android phone, tap on OK to allow USB debugging.
Step 2. Select file types to scan
Next, the software displays all the data types that can be recovered, such as photos, notes, call history, contacts, etc... You just choose the type you want. And then click "Next" to continue the data recovery process.
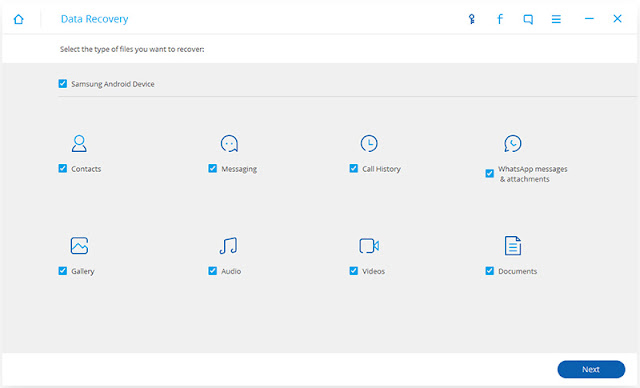
Step 3. Scan your device to find the lost data on it
The next step is to select the scan mode, which is divided into "Standard mode" and "Advanced mode", you can read the instructions to understand the difference between them and choose one of them. We recommend that you use the "Standard mode" first because it has a faster speed. if you can not find the data you want, then select "Advanced mode". Now, click "start" to scan your phone.
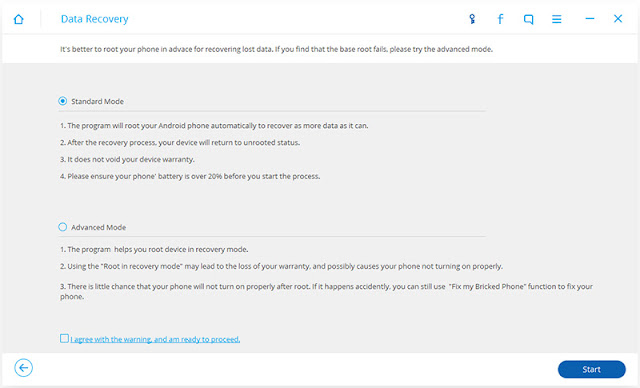
Note: There might be a Superuser authorization appearing on your device during the scan. If you get it, click "Allow" to continue.
Step 4. Preview and recover deleted data on Android devices
When the scan is complete, you can preview the found data one by one. Check the dates you wanted, and click "Recover" to save them all back to your computer.
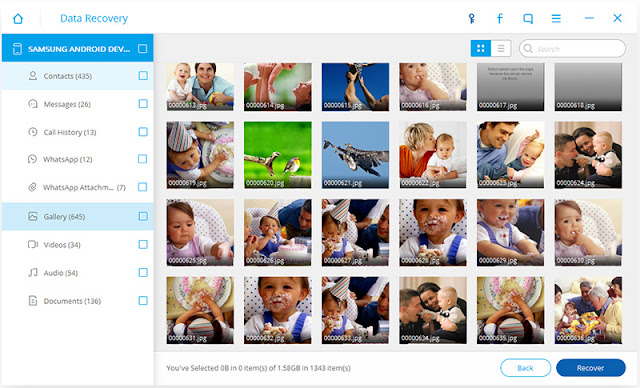
More info:
Recover Data from Water Damaged Samsung Galaxy
How to Recover Lost Data from Blank Screen Samsung?
How to Recover Lost Data on Broken Samsung Galaxy S6/S5/S4/S7